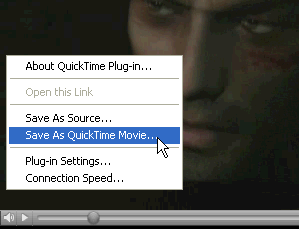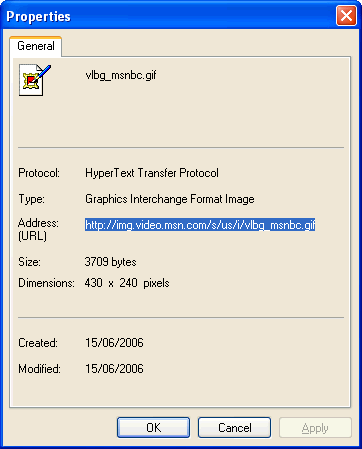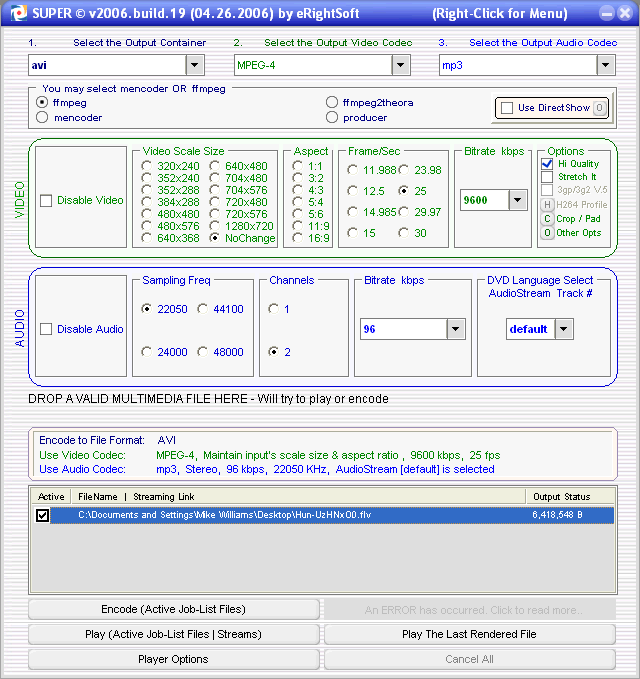|
|
| [Home] [Investigations, more] [Articles] [Downloading videos] |
|
Collecting videos is a key part of 9/11 research for some people, and if you're visiting a 9/11-specific site then it's usually not that difficult: right-click on a link, select "Save Target as" and you're done. But what if there is no download link, or perhaps the site creator has gone to strenuous efforts to ensure you can't download the video at all? Then you need to start getting a little more creative. And we have one or two techniques that just might help.
Except, well, sometimes you can't. Depending on how the remote site is set up, you may occasionally find that QuickTime saves a tiny file, just a few bytes, instead of the whole video. This usually means the file contains the URL of the video, rather than the video itself, so drag and drop it into Notepad to see for yourself. If you find the true URL pointing to the .MOV QuickTime file here, then paste it into Net Transport (or the download manager of your choice) to grab a copy. Of course if "Save as QuickTime Movie" was greyed out initially then you'll never get that far. In this case you have to try and find its URL for yourself: try viewing the page source (click View > Source in Internet Explorer) and searching for .MOV for clues. Again, if you locate the URL then paste it into Net Transport to grab a copy. Even this doesn't work? Try playing the video right through until the end, and take a look in your browser cache folder (click Tools > Internet Options > General > Settings in Internet Explorer, then check the "Current Location" to see where this is). Browse to this folder, typically C:\Documents and Settings\[UserName]\Local Settings\Temporary Internet Files, then click the Last Modified column header so the latest files float to the top (or sort by Size, to view the largest files first). If the video has been cached then it should appear, and you can drag and drop it to your folder of choice. 4. Saving Microsoft Streaming video Right-click on the Windows Media Player console, then click Properties to see where the video is located. Try pasting it into Net Transport to see if you can download the file separately. If that doesn't work, and the URL uses a streaming protocol (it begins with mms:// instead of http://, for instance), then try SDP instead. If you're in luck, then that'll be it. No more work to do. But unfortunately life is often a little more awkward. You might find the right-click option doesn't work, for instance. As we suggested before, try pasting this into the browser address bar, then pressing [Enter] javascript:void(document.onmousedown=null);void(document.onclick=null);void(document.oncontextmenu=null) Other sites disguise the player by appearing to place an image file in front of it. Visit http://www.msnbc.msn.com/id/5485376 and click Launch, for instance, then right-click the video and select Properties.
You'll see the Address entry is given as " http://img.video.msn.com/s/us/i/vlbg_msnbc.gif ", which is clearly a GIF image, and not the video at all. So what to do now? You could try right-clicking an empty part of the window and selecting "View source", on the grounds that the video URL has to be there somewhere. But we wouldn't recommend it: the code isn't exactly easy to read, even if you're an expert. There's a better idea. First close the video window, then clear your Internet cache (Tools > Internet Options > Delete Files). Now relaunch the video, click Pause once it's started to play, and navigate to your browser cache folder (click Tools > Internet Options > General > Settings in Internet Explorer, then check the "Current Location" to see where this is). Once in the Temporary Internet Files folder, click the Last Accessed column header so the latest files are displayed at the top. (There is no "Last Accessed" column? Right-click the Name column heading and select "Last Accessed".) Now look down the Type column, until you see "Windows Media Audio/Video Playlist". This is the file created by that web page, which holds the video URL. Drag and drop that file into a copy of Notepad and you'll see the following section, making the video available in several different protocols. <REF href="mms://msnbc.wmod.llnwd.net/a275/e1/video/100/nn_myers_911_040721.asf"/> Whether the playlist looks like this, or something simpler, the principle is exactly the same: locate the video URL (Net Transport should handle the first and last of these), paste it into your download tool, and let the program grab a copy for you.
Select an “Output container”, top-left -- that is, an output format (pick AVI if you’re unsure what to choose). Accept the remaining default options for now, unless you’ve good reason to do otherwise, then drag and drop the FLV file onto the “Drop a valid multimedia file here” prompt. Finally, click Encode, and let the program go to work, eventually leaving a converted file in the same folder as the source (movie.flv will become movie.flv.avi, say). Although this generally works well, any video encoding always results in some loss of quality. If the converted file is unacceptably poor, when compared to the FLV version, try increasing the Bitrate, or choosing an alternative codec. Also make sure that “Hi quality” is checked, turn Video Scale Size off (select “No Change”), and you should get the best conversion possible. |
| [Home] [Hijackers] [Foreknowledge] [Stand down] [WTC (demolition)] [WTC (other)] [WTC7 and Silverstein] [Pentagon] [Flight 93] [bin Ladin] [Obstructing Justice] [Afghanistan] [Others] [Investigations, more] [What's New?] |